
|

|
Die Formatvorlagen sind das zentrale Werkzeug, um Dokumente logisch zu strukturieren - also dem Programm zu sagen, was dieser oder jener Textabschnitt sein soll und wie er auszusehen hat! Zu Beginn ein einfaches Beispiel: wir wollen eine Überschrift machen.
| 1) |
Noch haben wir nichts formatiert - nur 3 Zeilen Text geschrieben. Hier ist der Cursor momentan an der Stelle,
wo wir eine Überschrift haben möchten!
|
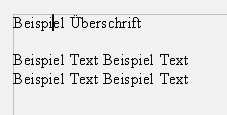
|
| 2) |
Jetzt benützen wir die Formatvorlagen um OpenOffice.org zu
erklären, dass das eine Überschrift sein soll! Doppelklick auf "Überschrift" und schon ist diesem Absatz eine
andere Vorlage zugewiesen!
|
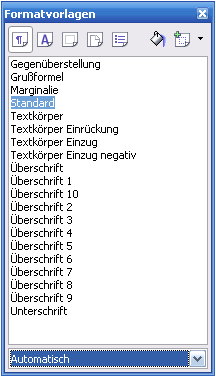 |
|
3) |
Hier das Ergebnis: |
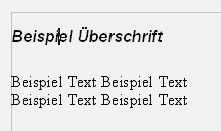
|
Das sollten Sie jetzt an allen weiteren Überschriften im gesamten Dokument machen - es sollen jeweils die
Überschriften selber Hierarchie der selben Überschriftenart zugeordnet werden. Denken Sie sich vielleicht, was
hat das genützt? Denken Sie sich vielleicht, dass diese Überschrift etwas klein ist?
Gut, genau jetzt kommt die Stärke der Formatvorlagen. Weil
jetzt das Programm weiß, welcher Absatz was darstellen soll, können Sie OpenOffice.org zentral erklären,
wie dieses Textelement aussehen soll. Das wird dann an allen Textelementen dieser Art gleichzeitig übernommen,
was natürlich ein einheitlicheres Aussehen garantiert sowie eine große Arbeitsersparnis ist.
Jetzt erkläre ich, wie man diese gewählte Überschrift vergrößert und fett macht:
Hier sind 2 Überschriften, die nach der oben beschriebenen Art als solche definiert wurden.
| 1) |
Cursor in die erste Überschrift bringen - dann wird in den Formatvorlagen sofort eingeblendet, welche
Formatvorlage hier gilt.
|
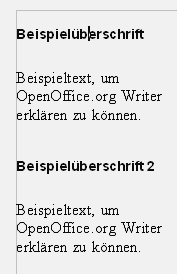
|
| 2) |
In den Formatvorlagen über der Überschrift mit der rechten
Maustaste klicken; dann Ändern...
|
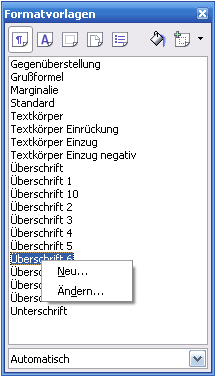
|
| 3) |
Gewünschte Änderungen eingeben; OK
|
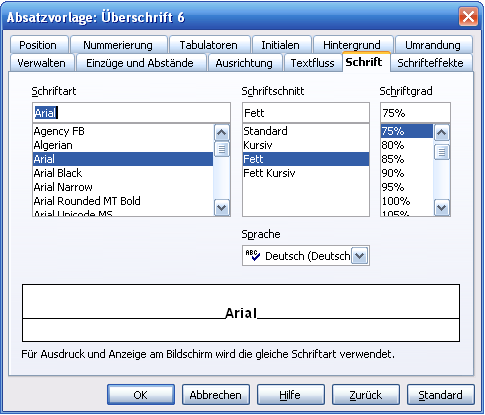
|
|
4) |
Fertig! Beide Überschriften sind modifiziert. |
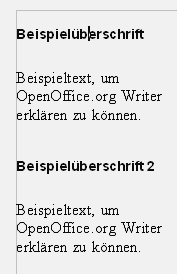
|
Natürlich funktioniert das nicht nur für Überschriften, sondern für jeden Absatz, den Sie schreiben.
Einfach wie gehabt den Cursor in den betreffenden Absatz setzen und ein Doppelklick auf die gewünschte
Absatzvorlage genügt. Möchten Sie schnell mehreren Absätzen (oder anderen Objekten) eine Formatvorlage zuordnen
, so wählen Sie die betreffende Vorlage aus, klicken Sie auf das Gießkannen-Symbol
![]() und dann auf die zu verändernden Absätze. Weiters lassen sich über das untere Pulldown-Menü der Formatvorlagen
viele verschiedene Arten von Vorlagen abrufen.
und dann auf die zu verändernden Absätze. Weiters lassen sich über das untere Pulldown-Menü der Formatvorlagen
viele verschiedene Arten von Vorlagen abrufen.
Möchten Sie sich darüber hinaus eigene Vorlagen erstellen, so müssen Sie nur den Absatz formatieren und auf das Icon
![]() "Neue Vorlage aus Selektion" klicken! Auf diese Art können Sie die Textabschnitte viel schneller und einfacher
formatieren. Und wenn am Ende doch der Platz ausgeht oder die Schrift nicht passt, so genügt es die Vorlage
anzupassen - man braucht nicht jeden Abschnitt umzuformatieren, das erledigt das Textverarbeitungsprogramm von
OpenOffice.org für Sie.
"Neue Vorlage aus Selektion" klicken! Auf diese Art können Sie die Textabschnitte viel schneller und einfacher
formatieren. Und wenn am Ende doch der Platz ausgeht oder die Schrift nicht passt, so genügt es die Vorlage
anzupassen - man braucht nicht jeden Abschnitt umzuformatieren, das erledigt das Textverarbeitungsprogramm von
OpenOffice.org für Sie.
Nachdem ich Ihnen nun die grundlegendsten Handwerkszeuge für die Verwendung der Formatvorlagen erklärt habe, zeige ich Ihnen weiterführende, etwas anspruchsvollere Möglichkeiten, mit Hilfe der Formatvorlagen Ihren Dokumenten eine bessere Form zu geben.
Es gibt nämlich, außer den Einstellmöglichkeiten für die Absätze, auch Vorlagen für Zeichen und Seiten (sowie anderes was nur für spezielle Zwecke nötig ist).
Widmen wir uns zuerst der Zeichenvorlage: Wenn man in den Formatvorlagen auf den hier abgebildeten Button für die Zeichenvorlage klickt, werden die Zeichenvorlagen eingeblendet!
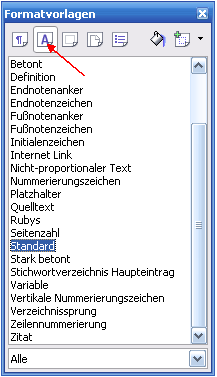
|
|
Abb. 1: Zeichenvorlagen in den Formatvorlagen
|
Hier in der Abbildung ist "Standard" ausgewählt. Das können Sie aber schnell ändern, wenn Sie z.B. ein "stark betontes" Wort schreiben möchten:
-
Markieren Sie das stark zu betonende Wort oder Phrase (bzw. wenn Sie die STRG-Taste festhalten, sind auch Mehrfachauswahlen möglich)
-
klicken Sie doppelt auf "Stark betont"
Nun haben Sie dem Schreibprogramm von OpenOffice.org mitgeteilt, dass Sie diese Wörter oder Phrasen stark betont haben möchten. Wenn Sie die Formatierung ändern möchten, gehen Sie ganz analog zu der oben bei den Absätzen erklärten Art vor. Klick mit der rechten Maustaste auf "Stark betont" und dann auf "ändern" Zu Schluss noch gewünschte Formatierung eingeben und auf OK klicken.
Seitenvorlagen sind im Gegensatz zu den Zeichenvorlagen sehr grobe Designwerkzeuge, aber nicht minder wichtig. Sie bestimmen das Aussehen der ganzen Seite (wie z.B. Seitenränder, Kopf- und Fußzeilen , etc.)
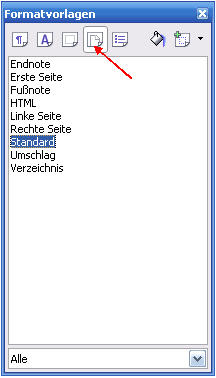
|
|
Abb. 2: Seitenvorlage in den Formatvorlagen
|
Hier in Abb. 2 sieht man die Seitenvorlagen in den Formatvorlagen. Um also das Aussehen einer Seite zu ändern, gehen Sie so vor:
-
Setzen Sie den Cursor in die betreffende Seite
-
Klicken Sie in den Formatvorlagen doppelt auf die gewünschte Vorlage
Wiederum lässt sich wie oben erklärt das Aussehen einer Seite ändern. Wichtig sind in diesem Optionen-Dialog die Einstellungen für Seite: Da sind Dinge wie die Seitenränder oder die Papiergröße einzustellen.
Hier in diesem Optionen-Dialog möchte ich auch die Einstellung für Verwalten>Folgeformate besonders hervorheben. Das legt fest, welche Seitenvorlage für die nächste Seite verwendet werden soll.
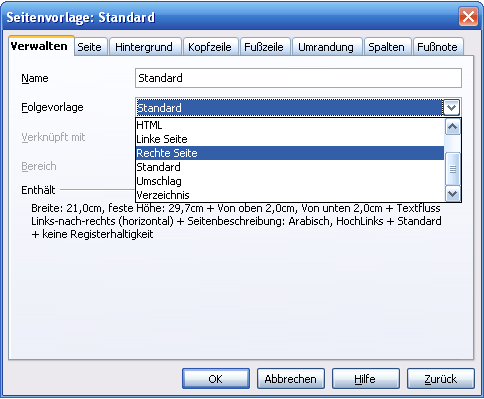
Denkbare Anwendung wäre, einem Dokument eine Titelseite zu verpassen, die keine Kopf- und Fußzeilen hat mit größeren Seitenrändern, danach soll eine "Linke Seite" abwechselnd mit einer "Rechten Seite" folgen. Linke und Rechte Seite werden deshalb unterschieden, weil z.B. die Kopf- und Fußzeilen die Seitenzahl über ein Feld enthalten sollen, aber das nur in den Ecken (d.h. einmal links- und einmal rechtsbündig).
-
Definieren Sie hierfür die erste Seite als "Erste Seite"
-
Stellen Sie in der Formatvorlage für "Erste Seite" "Linke Seite" als Folgeformat ein
-
in "Linke Seite" dann "Rechte Seite" als Folgeformat
-
genauso in "Rechter Seite" "Linke Seite" als Folgeformat
Schon haben Sie - nachdem Sie jeweils die gewünschten Formatierungen eingestellt haben - im Handumdrehen eine anspruchsvolle Formatierung kinderleicht erledigt.
© Copyright 2003, Harald Schilly
This documentation is part of "Erste Schritte: OpenOffice.org Textdokument", which is released under the terms of the PDL.
For full copyright and license info read the index page.
Contributors are: Wieland Peter