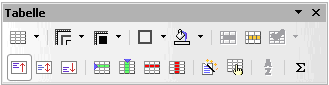|

|
Die nachfolgenden Absätze stellen die grundlegenden Bedienelemente des OpenOffice.org Textverarbeitungsprogrammes vor.
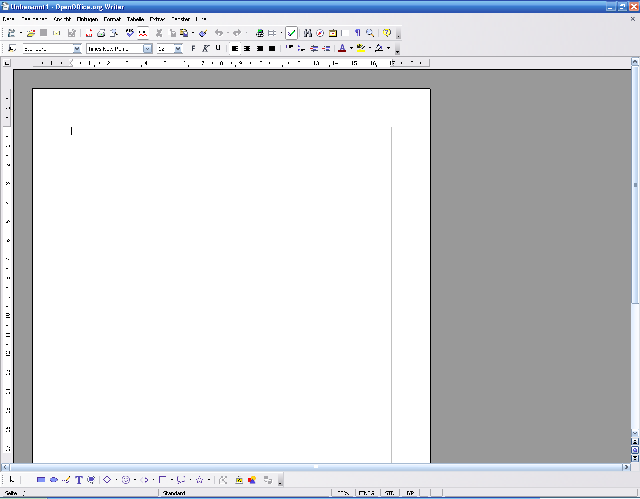
|
| Abb. 1: OpenOffice.org Writer nach dem Start |
In Abb.1 sehen Sie das Hauptfenster des Textverarbeitungsprogrammes von OpenOffice.org. Es finden sich hier nützliche und auch für OpenOffice.org charakteristische Bedienelemente wieder. Zuerst richten wir unsere Augen auf die Menüleiste:
|
|
| Abb. 2: Menüleiste von OpenOffice.org |
Hier in der Menüleiste lassen sich alle Befehle finden. Sie wird aber wegen der effizienten Symbolleisten eher selten gebraucht. Die Menüleiste passt sich an die momentane Arbeitsumgebung an; d.h. dass sie z.B. im Tabellenkalkulationsprogramm andere Einträge hat als hier, da dort andere Funktionen verwendet werden.
Wichtige Einträge sind:
- Datei: hier finden sich Unterpunkte für das Öffnen und Schließen, sowie Speichern und Drucken von Dokumenten sowie andere grundlegende Funktionen.
- Bearbeiten: Einträge für das Editieren (Ausschneiden, Kopieren, Einfügen) von Text, Suchen, ...
- Ansicht: Ansichtsoptionen, Symbolleisten ein- und ausblenden, ...
- Einfügen: für das Einfügen von Objekten, Sonderzeichen, erzwungenen Seitenumbrüchen, ...
- Format: Formatierungsoptionen für Schrift, Absatz, ...
- Tabelle: Tabelle einfügen, bearbeiten, löschen ...
- Extras: Rechtschreibung, Optionen, ...
- Fenster: Steuerung der Fenster
- Hilfe: Hilfe über OpenOffice.org Writer, Registrierung und Support
|
|
| Abb. 3: Funktionsleiste von OpenOffice.org Writer |
-
Das Symbol
 für das Erstellen eines neuen Dokumentes.
für das Erstellen eines neuen Dokumentes.
-
Das Symbol
 rechts davon für das Öffnen eines gespeicherten Dokumentes.
rechts davon für das Öffnen eines gespeicherten Dokumentes.
-
Das Diskettensymbol
 zum Speichern (ist dann aktiv, wenn es eine zu speichernde Veränderung gibt).
zum Speichern (ist dann aktiv, wenn es eine zu speichernde Veränderung gibt).
-
Das Symbol
 zum Versenden des Dokumentes per E-Mail.
zum Versenden des Dokumentes per E-Mail.
-
Das Symbol
 zum Exportieren des Dokumentes als PDF-Datei.
zum Exportieren des Dokumentes als PDF-Datei.
-
Das Drucksymbol
 zum Drucken (hier direkt, im Menü
gibt es einen Dialog für das Auswählen des Druckers - diese Einstellung wird dann für jedes Dokument getrennt gespeichert).
zum Drucken (hier direkt, im Menü
gibt es einen Dialog für das Auswählen des Druckers - diese Einstellung wird dann für jedes Dokument getrennt gespeichert).
-
Das Symbol
 für die Seitenansicht.
für die Seitenansicht.
-
Die Symbole
 für die Rechtschreibkorrektur.
für die Rechtschreibkorrektur.
-
Textbearbeitung:
 Ausschneiden, Kopieren, Einfügen (beim Einfügen mehrere Optionen, je nach dem ob man die Formatierungen mit
übernehmen will oder nur den reinen Text einfügen möchte).
Ausschneiden, Kopieren, Einfügen (beim Einfügen mehrere Optionen, je nach dem ob man die Formatierungen mit
übernehmen will oder nur den reinen Text einfügen möchte).
-
Die nächsten Symbole
 machen ungewollte Schritte rückgängig (oder stellen sie dann doch wieder her).
machen ungewollte Schritte rückgängig (oder stellen sie dann doch wieder her).
-
Die Symbole
 werden für weitere Funktionen wie etwa Hyperlink, Tabelle erstellen, Zeichenfunktionen, Suchen, Navigator, Gallery
und Datenquellen verwendet.
werden für weitere Funktionen wie etwa Hyperlink, Tabelle erstellen, Zeichenfunktionen, Suchen, Navigator, Gallery
und Datenquellen verwendet.
-
Das Symbol
 blendet Absatzmarken, Zeilenumbrüche, Tabulatoren und jedes Leerzeichen ein, um genau kontrollieren zu können ob
diese unsichtbaren Formatierungszeichen passen oder nicht irrtümlicherweise zwei Leerzeichen vorhanden sind.
blendet Absatzmarken, Zeilenumbrüche, Tabulatoren und jedes Leerzeichen ein, um genau kontrollieren zu können ob
diese unsichtbaren Formatierungszeichen passen oder nicht irrtümlicherweise zwei Leerzeichen vorhanden sind.
|
|
| Abb. 4: Objektleiste |
Die Objektleiste ist für spezielle Formatierungsoptionen zuständig. Links beginnend mit Absatzvorlagen (dazu bei den Formatvorlagen mehr)über Schriftart, Größe, Schnitt, Ausrichtung und Einfügen von Listenelementen (nummeriert oder mit Punkten) und Einzüge.
Weiters ist es wichtig zu wissen, dass sich diese Zeile der jeweiligen Umgebung anpasst. Das soll heißen, dass, wenn man z.B. innerhalb einer Tabelle oder einer Aufzählung ist, sich zusätzlich zu dieser Leiste eine andere gesellt. Es kann über das blaue Dreieck (ganz rechts) zwischen den jeweiligen Objektleisten gewechselt werden.
|
| Abb. 5: alternative Objektleisten |
Diese alternativen Objektleisten Abb.5 beinhalten teilweise ähnliche oder gänzlich andere Funktionen. Die Gliederungssymbolleiste hilft beim Erstellen und Ordnen von Gliederungen, deren Formatierung und fügt Absätze ohne Gliederungsnummer ein. Die Tabellensymbolleiste hilft beim Erstellen von Tabellen, löscht Spalten oder Zeilen, ändert Ränder uvm.
|
|
|
Abb. 6: Lineal
|
Das Lineal Abb. 6 erfüllt den Zweck, die linken und rechten Seitenränder festlegen zu können und die Einzüge des momentan unter dem Cursor befindlichen Absatzes einzustellen. Außerdem ist das Zeichen im linken Quadrat für die Tabulatoren zuständig, dazu aber später mehr. Damit lässt sich unter anderem ein optisch ansprechendes Design des Dokumentes erzielen, was die Strukturierung und Lesbarkeit verbessert!
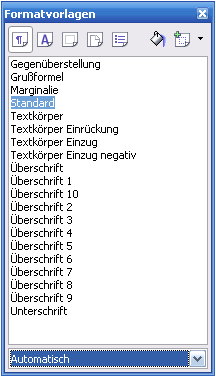
|
|
Abb. 7: Formatvorlagen
|
Die Formatvorlagen sind das zentrale Werkzeug, um ein Dokument ansprechend zu formatieren. Sie werden über die Funktionsleiste (Button rechts), die F11 Taste auf der Tastatur oder über das Menü (Format>Formatvorlagen) aufgerufen. Genauso wie bei der Objektleiste hat auch er je nach benötigter Funktion verschiedene Gesichter. Besonders wichtig ist die Absatzformatierung, aber auch die Zeichen- und Seitenformatierung - weiteres stehen Listenformatierung und Rahmenvorlagen zur Verfügung. Die anderen Symbole dienen dem Erstellen und Zuweisen von Vorlagen. Weiters lässt sich unten über das Auswahlmenü die Liste aller vorhandenen Vorlagen sinnvoll filtern.
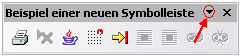
Es ist so, dass die Symbolleisten nicht starr vorgegeben sind, sondern individuell angepasst oder neu erstellt
werden können.
Zum ändern einer vorhandenen, bzw. erstellen einer neuen Symbolleiste, rufen Sie in der
Menüleiste - Extras > Anpassen auf und klicken Sie im Register auf Symbolleisten.
Bei einer frei schwebenden Symbolleiste (siehe Abbildung) können Sie dazu auch
den schwarzen Pfeil > Symbolleiste anpassen verwenden...
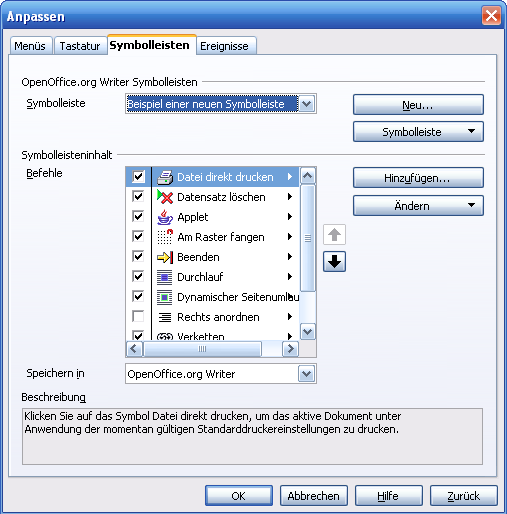
Um eine neue Symbolleiste zu erstellen:
-
Auf "Neu" klicken
-
Namen für die Symbolleiste eingeben
-
Auf "Hinzufügen" klicken, um der neuen Symbolleiste Befehle hinzuzufügen.
Um eine vorhandene Symbolleiste zu bearbeiten:
-
Den Haken vor unerwünschten Befehlen deaktivieren.
-
Auf "Hinzufügen" klicken, um neue Befehle hinzuzufügen.
|
[zurück]
|
© Copyright 2003, Harald Schilly
This documentation is part of "Erste Schritte: OpenOffice.org Textdokument", which is released under the terms of the PDL.
For full copyright and license info read the index page.
Contributors are: Wieland Peter